Bedienung
Übersicht
1
Wie lerne ich die Bedienung von ELITECAD am schnellsten?
ELITECAD ist sehr einfach in der Bedienung. Trotzdem empfehlen wir die Erste-Schritte-Videos anzusehen, welche die Grundlagen von ELITECAD beschreiben. Über die Tutorials kann man die wichtigsten Arbeitsfunktionen anhand eines Beispielprojekts Schritt für Schritt nachvollziehen.
Video Tutorials
Mit den neuen "Erste Schritte Videos" lernst du wie du deine Ideen im Handumdrehen mit ELITECAD umsetzen kannst.
zu den Videos
Kurseinheiten
Mittels Kurseinheiten im PDF Format erfährst du Schritt für Schritt wie du ein Modell von Grund auf konstruierst.
zu den Kurseinheiten
Handbuch
Das Handbuch ist die detaillierte Beschreibung von allen ELITECAD Funktionen und dient als Nachschlagwerk für erfahrene ELITECAD Nutzer.
Hotline & Support
Solltest du Fragen rund um ELITECAD haben, so stehen dir stets kompetente Mitarbeiter telefonisch zur Verfügung
zum Support
Veranstaltungen & Schulungen
Auf regelmäßigen Veranstaltungen hast du die Möglichkeit dich weiterzubilden und mehr über das Thema ELITECAD zu lernen
zu den Veranstaltungen
2
Wie starte ich am besten mit einem neuen Projekt?
ELITECAD Architektur
Es stehen verschiedene Möglichkeiten zum Starten eines Projekts zur Verfügung. Wähle flexibel nach den Erfordernissen, ob du komplett neu entwerfen oder bereits Vorhandenes abändern möchtest.
Ein neues Projekt lässt sich einfach über die entsprechende Option im Willkommen-Dialogfenster anlegen, anschließend definierst du die Geschosse, wählst eines davon aus und beginnst mit dem Zeichnen der Wände und Decken. Alternativ kannst du ein bestehendes Projekt mittels PROJEKTEINSTELLUNGEN – VARIANTE kopieren und anschließend abändern. Noch benutzerfreundlicher geht es über die Projektvorlagen. Wähle einfach unter den zur Verfügung stehenden Projektvorlagen (s. Vorlagezeichnungen und Installationshinweise unter Downloads -> Updates -> zusätzliche Daten) oder erstelle deine eigenen Projektvorlagen zur zukünftigen Verwendung.
ELITECAD Mechanik
Starte eine neue Zeichnung oder kopiere ein bestehendes Modell als Vorlage.
Es stehen verschiedene Möglichkeiten zum Starten eines Projekts zur Verfügung. Wähle flexibel nach den Erfordernissen, ob du komplett neu entwerfen oder bereits Vorhandenes abändern möchtest.
Ein neues Projekt lässt sich einfach über die entsprechende Option im Willkommen-Dialogfenster anlegen, anschließend definierst du die Geschosse, wählst eines davon aus und beginnst mit dem Zeichnen der Wände und Decken. Alternativ kannst du ein bestehendes Projekt mittels PROJEKTEINSTELLUNGEN – VARIANTE kopieren und anschließend abändern. Noch benutzerfreundlicher geht es über die Projektvorlagen. Wähle einfach unter den zur Verfügung stehenden Projektvorlagen (s. Vorlagezeichnungen und Installationshinweise unter Downloads -> Updates -> zusätzliche Daten) oder erstelle deine eigenen Projektvorlagen zur zukünftigen Verwendung.
ELITECAD Mechanik
Starte eine neue Zeichnung oder kopiere ein bestehendes Modell als Vorlage.
3
Der PDF-Export funktioniert nicht. Wie kann das Problem gelöst werden?
Für den PDF-Export muss ein PDF-Drucker mit dem Namen „Elite PS" eingerichtet sein.
Zum Einrichten folge der Installationsanleitung, die sich beim PDF-Speichern öffnet, falls der erforderliche PDF-Drucker nicht konfiguriert ist.
Zum Einrichten folge der Installationsanleitung, die sich beim PDF-Speichern öffnet, falls der erforderliche PDF-Drucker nicht konfiguriert ist.
4
Was mache ich, wenn zur Videoerstellung die Meldung kommt, dass der Codec x264vfw fehlt?
Kommt beim Video-Erstellen im MPEG4-Format die Meldung, dass der Codec x264vfw fehlt, sind folgende Schritte notwendig:
- Zuerst den Codec installieren https://sourceforge.net/projects/x264vfw/
- Einen Kamerapfad definieren (im Gehen Modus)
- VIDEO ERSTELLEN aufrufen
- Dateiendung ".mp4" zum Dateinamen hinzufügen
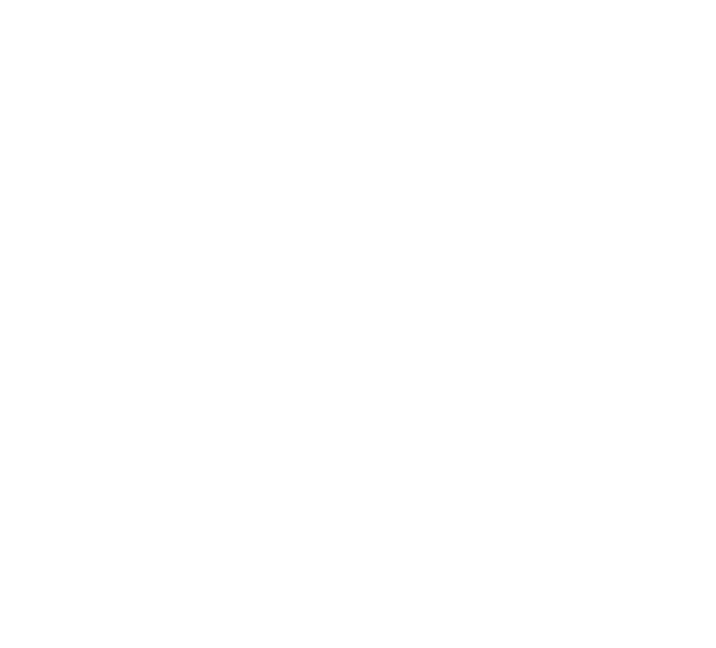
Video Export Dialog
5. Nach SPEICHERN folgt die Codec Empfehlung,
6. Codec-Empfehlung bestätigen und im folgenden Fenster den Codec "x264vfw…" auswählen
7. Codec konfigurieren (siehe eingerahmte Einstellungen)
6. Codec-Empfehlung bestätigen und im folgenden Fenster den Codec "x264vfw…" auswählen
7. Codec konfigurieren (siehe eingerahmte Einstellungen)
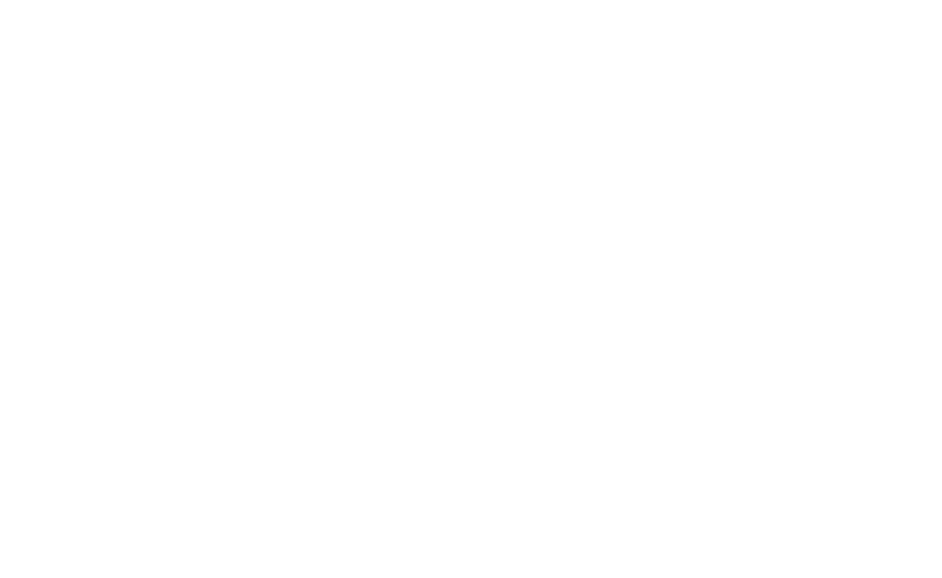
Video Export Dialog
Wichtige Einstellungen:
Hinweis: Diese Konfiguration gilt, solange sie nicht geändert wird! Das bedeutet, dass künftig jedes MP4-Video unter diesem Namen gespeichert wird, bis der Name in der Konfiguration geändert wird, unabhängig von dem Namen, der im ursprünglichen Video-Fenster gewählt wurde.
- Debug: Log Level: "None"
- Output mode: "File"
- Output File: Dateinamen mitsamt der Erweiterung ".mp4" eingeben
- Mit OK bestätigen. Das Video wird nun erstellt.
Hinweis: Diese Konfiguration gilt, solange sie nicht geändert wird! Das bedeutet, dass künftig jedes MP4-Video unter diesem Namen gespeichert wird, bis der Name in der Konfiguration geändert wird, unabhängig von dem Namen, der im ursprünglichen Video-Fenster gewählt wurde.
5
Ich will ein Video von einem Kameraweg mit dem Codec x264vfw erstellen, aber es startet zu spät bzw. endet zu früh mit schwarzem Bild am Anfang. Was kann ich tun?
Aus ELITECAD kann ein Kameraweg als Video mit dem x264vfw Codec geschrieben werden. Dabei kann es sein, dass laut Explorer in den Datei-Eigenschaften die Video-Länge zwar der Länge des Kameraweges entspricht, aber in Wirklichkeit das Video erst ein paar Sekunden später als im Kameraweg startet und zu Beginn des Videos nur schwarzes Bild zeigt und entsprechend auch zu früh endet.
Dieser abgeschnittene, zu spät startende Kameraweg wird durch eine voreingestellte Latenzzeit im Video-Export verursacht. Durch das Setzen des Häkchens bei "Zero Latency" wird dies umgangen und das Video wie gewünscht exakt mit der Länge des Kameraweges erstellt.
Dieser abgeschnittene, zu spät startende Kameraweg wird durch eine voreingestellte Latenzzeit im Video-Export verursacht. Durch das Setzen des Häkchens bei "Zero Latency" wird dies umgangen und das Video wie gewünscht exakt mit der Länge des Kameraweges erstellt.
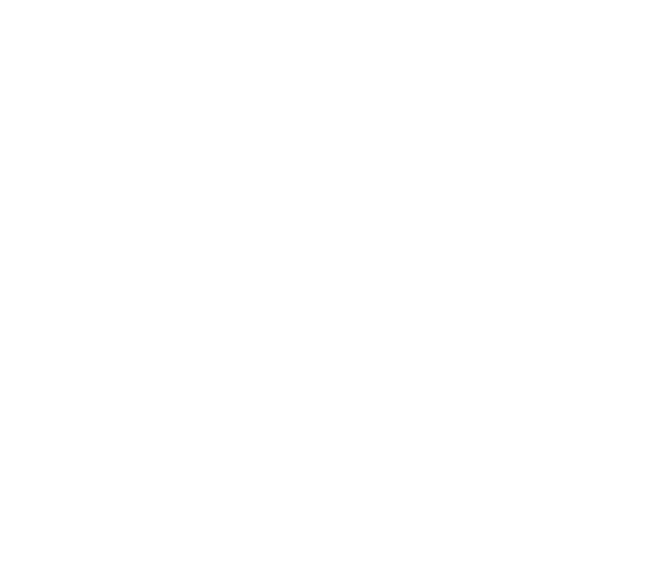
Einstellung beim Video-Export: Zero Latency
6
Kann man die Kontursuche beim Schraffieren beeinflussen ob bei Punkt oder Schnittpunkt verzweigt wird?
Ja, die Einstellung finden man hierzu über das Menü EINSTELLUNGEN unter OPTIONEN unter ARBEITSPARAMETER – ALLGEMEIN. Diese Einstellung wirkt für die Funktion „Schraffur" „ Fläche messen" und „Parallel - Kontur"
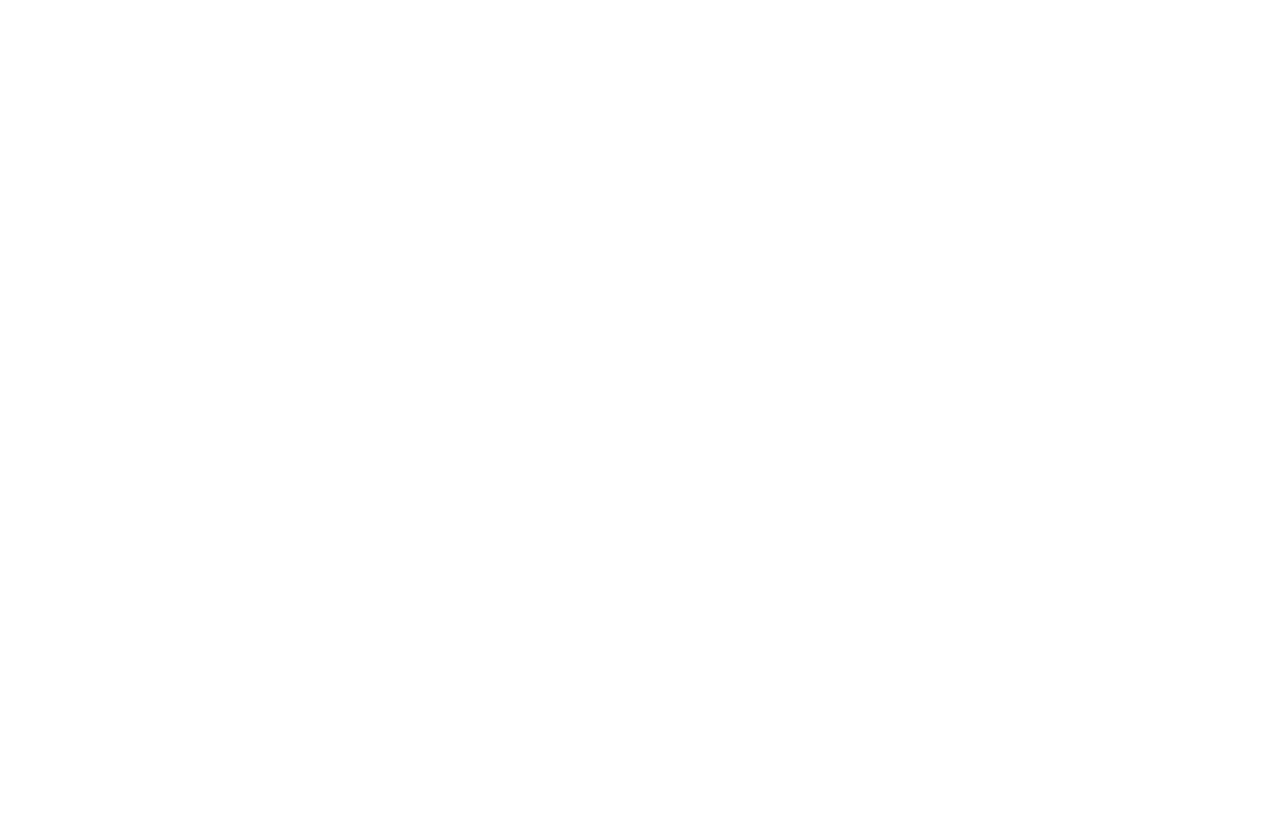
Einstellung - Kontursuche
7
Bei Zeichnung laden kommt die Meldung „Zeichnung gesperrt!" obwohl diese vom Benutzer nicht mehr geöffnet ist.
Diese Situation kann entstehen wenn unerwartet das Programm beendet wurde und die Sperrdatei nicht wie üblich automatisch gelöscht wurde. Diese Sperrdatei liegt immer im gleichen Verzeichnis wie die Zeichnung selbst beginnend mit „~$" und dem gleichen Namen.
In so einem Fall kann man diese aus dem Verzeichnis manuell löschen.
Hinweis: Damit diese Sperrdatei angezeigt wird muss im EXPLORER in den ORDNEROPTIONEN „GESCHÜTZTE SYSTEMDATEIN AUSBLENDEN" deaktiviert werden.
In so einem Fall kann man diese aus dem Verzeichnis manuell löschen.
Hinweis: Damit diese Sperrdatei angezeigt wird muss im EXPLORER in den ORDNEROPTIONEN „GESCHÜTZTE SYSTEMDATEIN AUSBLENDEN" deaktiviert werden.
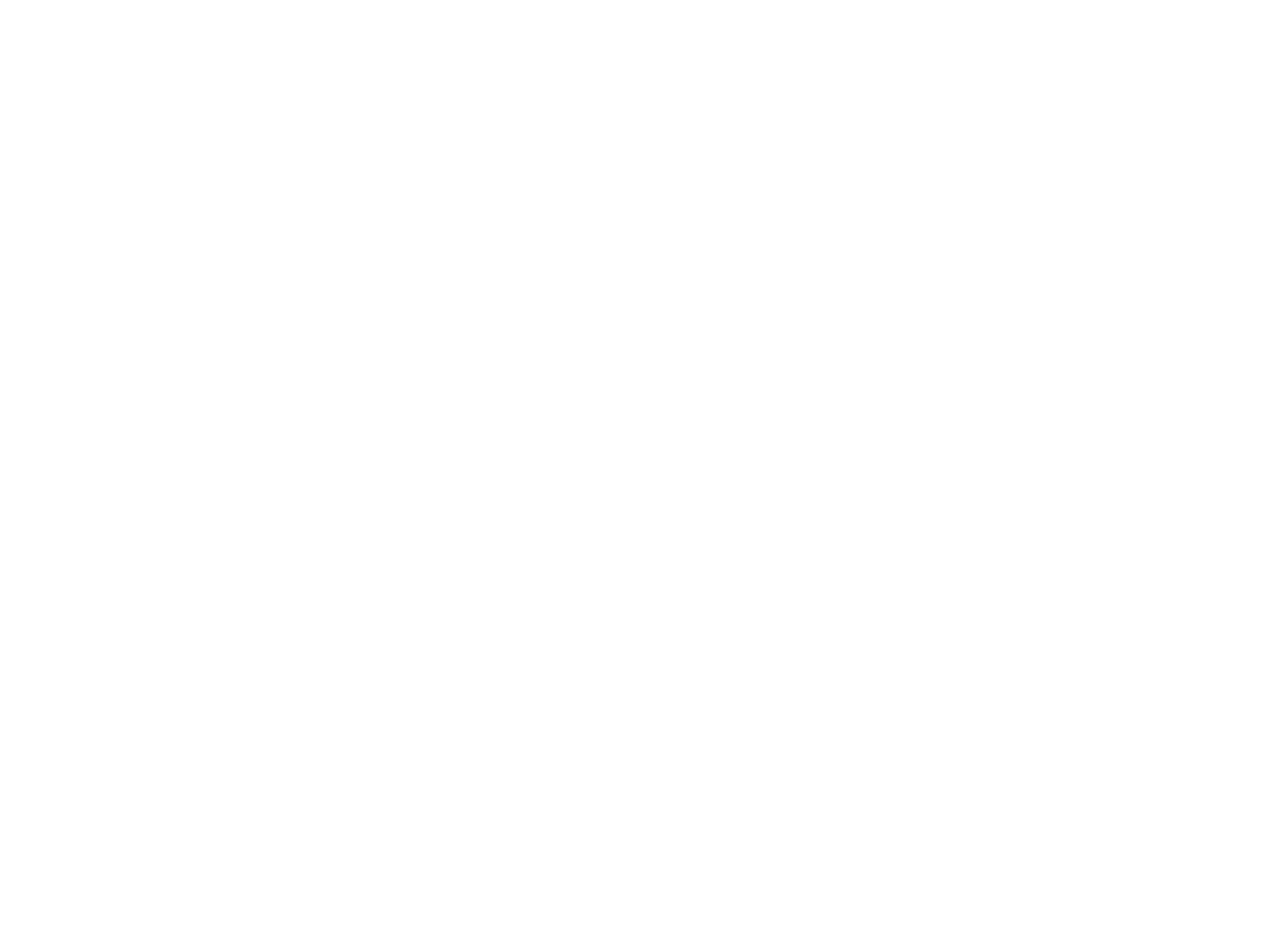
Einstellung - Kontursuche
8
Kann ich meine Pläne als PDF sichern ?
Ja, du kannst deine Pläne als PDF exportieren. Du brauchst dazu lediglich einen PDF Printer (z.B.: Bullzip PDF). Klicke in der Ansichtsverwaltung auf „PDF Datei speichern", wähle die gewünschten Ansichten aus und überlasse den Rest uns. Wir spielen die Pläne, Ansichten und sogar dein 3D Modell im richtigen Format für dich aus ELITECAD.
9
ELITECAD gibt keine Rückmeldung mehr, was kann ich tun ?
Schließe ELITECAD unbedingt mithilfe der ELITECAD Konfiguration, da wir hier noch versuchen eine Absturzsicherung zu erstellen um dir den letzten Stand der Pläne wieder zu geben. Klicke dafür einfach unter dem Punkt „Arbeitskopie schreiben und ELITECAD Beenden" auf „Beenden".
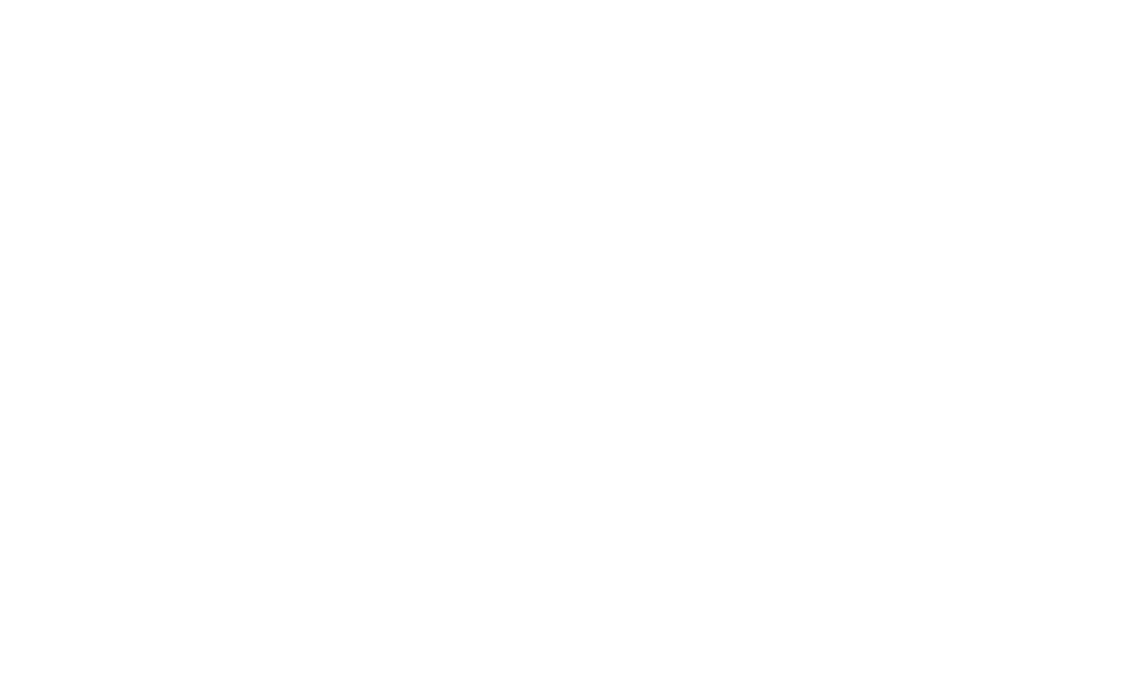
10
Kann ich die Art der Dezimal und Listentrennzeichen selber wählen ?
Ja du hast zwei Möglichkeiten. Den von uns vorgegebene „V13 Standard" (111.11, 222.22) sowie deine Windows Systemeinstellungen (111,11; 222,22). Zum Einstellen gehe in ELITECAD unter Einstellungen -> Optionen -> System auf den Punkt Region und wähle den entsprechenden Wert aus.

11
Wie kann ich in der Umbauplanung die Farben des Objektstatus deaktivieren?
Du kannst auch beim Arbeiten mit der Umbauplanung deine Bauteile mit den dazugehörigen Materialien und Schraffuren darstellen. Gehe dazu unter Einstellungen -> Optionen -> Darstellung auf Umbauplanung und nimm das Häkchen bei „Objekte laut zugehörigem Objektstatus farbig darstellen" heraus. Diese Einstellung gilt für alle Ansichten.
Alternativ kann das Standard-Tastaturkürzel STRG + J verwendet werden, um die Darstellung (farbig / nicht farbig) ausschließlich für die aktive Ansicht zu ändern.
Alternativ kann das Standard-Tastaturkürzel STRG + J verwendet werden, um die Darstellung (farbig / nicht farbig) ausschließlich für die aktive Ansicht zu ändern.
12
Wie kann ich eine irrtümlich geschlossene Werkzeugleiste wieder hinzufügen?
Um deine Oberfläche zu verwalten und Werkzeugleisten hinzuzufügen gehe einfach in Einstellungen -> Werkzeugleisten/Tastaturbefehle und wähle die benötigten Funktionen aus. Du kannst dann diese Werkzeugleiste zum Fenster Werkzeuge (Standardmäßig links am Schirm) hinzufügen oder sie als eigenständige Leiste ins Programm laden um sie frei verschieben zu können.
13
Kann ich meine eigenen Tastaturkurzbefehle erstellen?
Natürlich. In dem Punkt Einstellungen -> Werkzeugleisten/Tastaturbefehle können beliebige Tastaturkürzel mit einer Funktion verknüpft werden. Wähle dazu die gewünschte Funktion, gib unter „Neuer Tastaturbefehl" dein Wunschkürzel ein und klicke auf „Zuweisen". Damit du nicht ein Kürzel doppelt vergeben kannst sagen wir dir, nach deiner Eingabe, ob dieses bereits für eine andere Funktion verwendet wird.
14
Wie kann ich Bibliotheksteile hinzufügen?
Zusätzlich zu der ELITECAD Bibliothek kannst du natürlich beliebig deine eigenen Bibteile verwenden. Gehe dazu in die Bibliotheksverwaltung und klicke auf das „Hinzufügen" Symbol. Dann wählst du einen Ordner auf deinem Computer aus in dem deine eigenen Bibliotheksteile (z.B.: SketchUp Dateien) liegen. Schon kannst du per Drag and Drop deine eigenen Teile in die ELITECAD Datei einfügen.
15
Wie kann ich eigene Materialien hinzufügen?
Um die bestmögliche Qualität eines Materials zu bekommen empfehlen wir Seamlesstextures mit einer dazugehörigen Tiefeninformation zu verwenden. Diese können meist direkt beim Hersteller (z.B.: Parkett) heruntergeladen oder angefragt werden.
Um ein neues Material zu erstellen ziehe einfach das Bild in die Materialverwaltung von ELITECAD. Ein Doppelklick auf das neue Material ermöglicht dir dann, Spiegelungen, Glanz, Bumpmapping uvm. Hinzuzufügen, um so ein möglichst naturgetreues Material zu erzeugen.
Um ein neues Material zu erstellen ziehe einfach das Bild in die Materialverwaltung von ELITECAD. Ein Doppelklick auf das neue Material ermöglicht dir dann, Spiegelungen, Glanz, Bumpmapping uvm. Hinzuzufügen, um so ein möglichst naturgetreues Material zu erzeugen.
16
Bei öffnen der Baukörpereinstellungen kommt die Meldung „Projekt durch anderen Anwender gesperrt!"
Diese Meldung wird dann angezeigt wenn ein weiterer Anwender im gleichen Projekt bereits die Baukörpereinstellungen zur Bearbeitung geöffnet hat. Gesteuert wird dieses über die Datei „project.log" im Projektverzeichnis „…../Projektname/conf „ und wird bei schließen der Baukörpereinstellungen wieder automatisch entfernt.
Sollte dennoch die Meldung kommen und von keinem Anwender mehr geöffnet sein kann die Datei „project.log" gelöscht werden.
Sollte dennoch die Meldung kommen und von keinem Anwender mehr geöffnet sein kann die Datei „project.log" gelöscht werden.
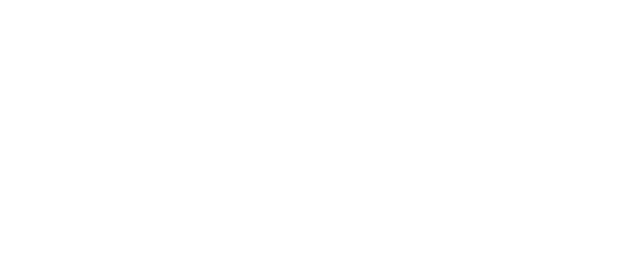
Hinweis: In der Datei „projekt.log" ist der Anwender, Datum und Uhrzeit vermerkt wann die Baukörpereinstellungen geöffnet wurden.
